Immer wieder mal von Kunden gefragt wie bekomme ich raus welche Firmware meine Dockingstation hat. Wie stelle ich fest ob ein System eingedockt ist. Wie installiere ich die neue Firmware.
Identifizierung der Firmware Version
Option 1 Dell System Inventory Agent
Schritt 1: Installation DSIA – Dell System Inventory Agent
Laden des SCCM 3rd Party Katalogs
https://downloads.dell.com/catalog/DellSDPCatalogPC.cab

Im CAB die Dateien DellSPDCatalogPC.xml suchen und entpacken.
Die Datei DellSPDCatalogPC.xml mit Texteditor öffnen.

Im Texteditor die URL vom DSIA File suchen (z. B. DSIAPC 1.6.5.3.msi)
Das File dann herunterladen und auf dem Client installieren.
Schritt 2: Client Inventory starten und die Firmware identifizieren
MS Powershell starten.
PS C:\WINDOWS\system32> gwmi -n root\dell\sysinv dell_softwareidentity | select versionstring, elementname |sort elementname
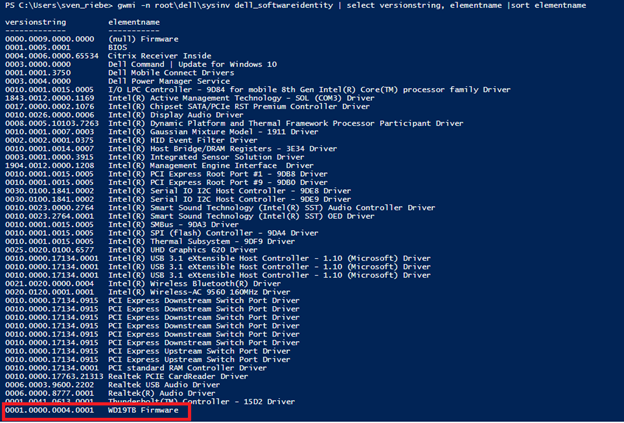
Firmware meiner WD19TB ist 0001.0000.0004.0001
Option 2 Dell Docking Firmware Update
Schritt 1: Download
Support.dell.com und dort über die Bezeichnung die Docking suchen
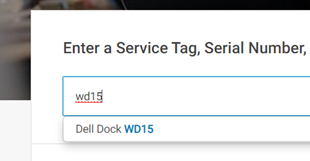
Unter Treiber und Download das Firmware Update Utility herunterladen

Schritt 2: Abfrage der Docking Version

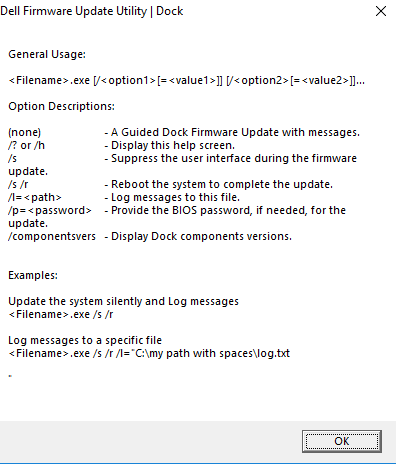
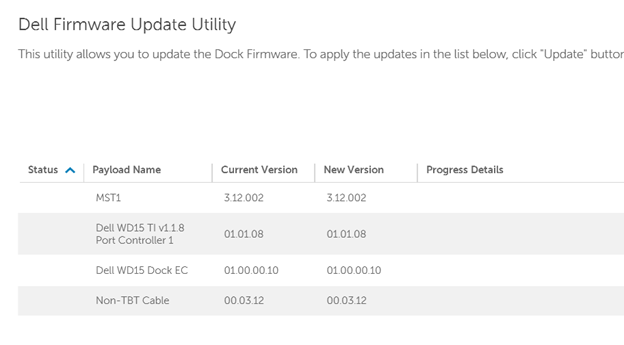
Firmware meiner WD15 01.00.00.10
Docking Connected:
Ich hab das mal mit zwei Latitudes und zwei Dockings geprüft, mit dem Realtek Audio bekomme ich einen einheitlichen Indikator.

Sofern der Status OK ist, ist mit dem Gerät einer WD15/WD19 verbunden.
Alternative:
https://mickitblog.blogspot.com/2018/01/checking-if-laptop-is-docked.html
Firmware Update durchführen
Dell Firmware Update Utility
Schritt 1: Download
Support.dell.com und dort über die Bezeichnung die Docking suchen
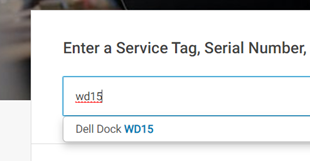
Unter Treiber und Download das Firmware Update Utility herunterladen

Schritt 2: Silent Installation
DellDockingStationFwUp_X.X.X_XXXX /s /l=C:\temp
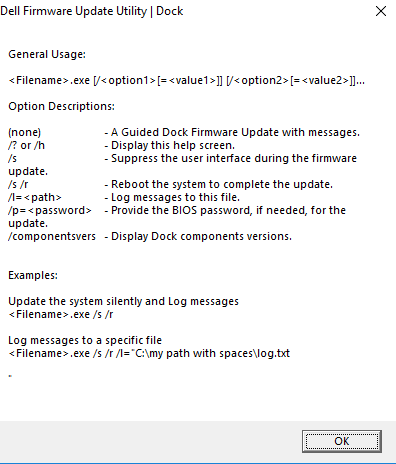
Docking Update mit Enteo
Vielen Dank an einen meiner Kunden für den Tipp wie er dieses mit Enteo löst.
Die inventory.xml im lokalen log pfad von Dell Command Update wird bei jedem Lauf aktualisiert. Enteo nutzt mit dem Befehl Readxml diese Logdatei und sucht nach dem String „Dell Docking Station – WD15“
Wird der String gefunden liefert die Variable %Ind_Var% eine 1, ansonst eine 0
In dem Beispiel einfach die msgbox, an deren Stelle dann der Aufruf des Firmwareinstallers kommt.

So in der Reihenfolge wird erst die Präsenz einer WD15, TB16, TB18DC etc. geprüft um dann den richtigen Installer zu starten.


Hallo,
meine Frage hat zwar nur indirekt etwas mit dem Thema zu tun, aber die Verwendung von DSIAPC hat mich neugierig gemacht.
Gibt es eine Möglichkeit die WMI-Abfrage so aufzubohren, das man bei den USB-C-Docker herausbekommt, an welchen Anschlüssen die Monitore stecken? Eine Doku zu den Möglichkeiten, habe ich auf der Dell-HP leider nicht gefunden.
An direkt angeschlossenen PCs und Laptops und bei E-Dockern, frage ich per Get-CimInstance -Namespace root/wmi -ClassName WmiMonitorConnectionParams die verwendeten Ports ab. Bei den USB-Dockern (WD16 und WD19) bekomme ich jedoch immer den Wert „10“ zurück, welcher DisplayPort repräsentiert, unabhängig vom tatsächlich verwendeten Port.
Außerdem würde mich bei den USB-C-Dockern interesssieren, wie man den „IsConnect“-Status sicher bestimmen kann? Die alten Wege funktionieren bei USB-C anscheinend nicht mehr, zumindest kann ich nicht zuverlässig diesen bestimmen. Oder geht dann nur der angesprochene Weg, mit der USB-Sounkarte per Get-PnPDevice?
Gibt es dazu Ideen/Lösungen?
Danke im Voraus und viele Grüße
Moin Kai,
Du könntest mal schauen ob Du mit Dell Command Monitor oder Dell Display Manager die Werte bekommst die Du brauchst. Ich hatte die Anforderung bisher nicht. Der Wert 10 hört sich für mich logisch an (DP External), da ja der Monitor zwischen Client und Dock per DP angebunden ist. Das heißt wenn kann nur der Weg über den Display gehen oder über die Dock.
Leider ist die CLI beim Display Manager (only Dell Displays) schlecht bzw. gar nicht dokumentiert. Ich hab allerdings mal mit experimentiert und man kann fast alle Monitor Settings über CLI steuern, auslesen bisher noch nicht versucht.
https://www.dell.com/support/article/de/de/debsdt1/sln311855/dell-command-monitor?lang=de
https://www.dell.com/support/home/de/de/debsdt1/drivers/driversdetails?driverid=9dh0g
Wegen Deiner anderen Frage ob es einen anderen Weg gibt den Dock Status abzufragen, hab ich bisher nicht geprüft. Es gibt für die DisplayPort Docks zwei relevante Treiber:
– Realtek USB GBE Ethernet Controller Driver
– Realtek USB Audio Driver
Daher hatte ich danach zu erst als Indikator gesucht und bisher war der USB Audio stabil in meinen Test um zu sagen Gerät ist gedockt oder nicht.
Ich schau mal ob ich noch mehr finde und würde mich dann melden.
Ich wünsche Dir ein Frohes Fest
Gruß Sven
Hallo Sven,
danke für die Denkansätze 🙂 Die Sache mit den Monitoren am Docker ist zwar nicht lebensnotwendig, hat sich aber beim FieldService als Vorteil erwießen. Da meine Firma auf einige Standorte verteilt ist, kann man da vorher gut abklären ob man alle notwendigen Kabel und Adapter dabei hat, bevor man irgendwo hinfährt.
Eine kleine neue Frage hat sich zwischenzeitlich noch aufgetan. Da die neueren Docker ihren eigenen Service-Tag zwecks Garantie haben, bekommt man diesen per Script irgendwie abgefragt?
Vielen Dank, viele Grüße und einen guten Rutsch!
Kai
Wie ich eben per WMI Explorer herausgefunden habe, steckt in gwmi -n root\dell\sysinv dell_softwareidentity auch die Seriennummer der Dockingstation. Dann kann ich mir das darüber holen 🙂