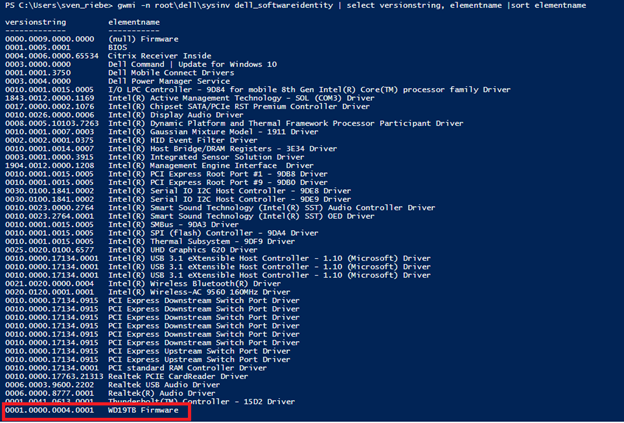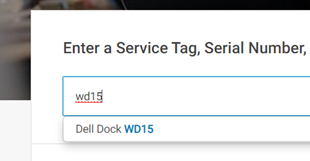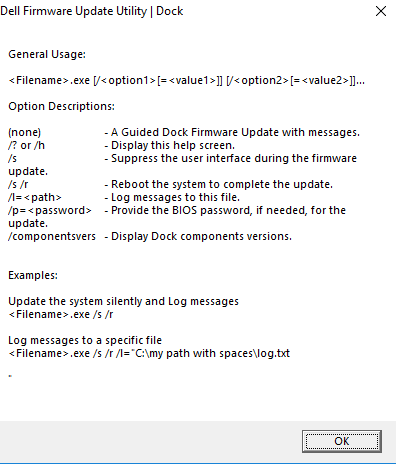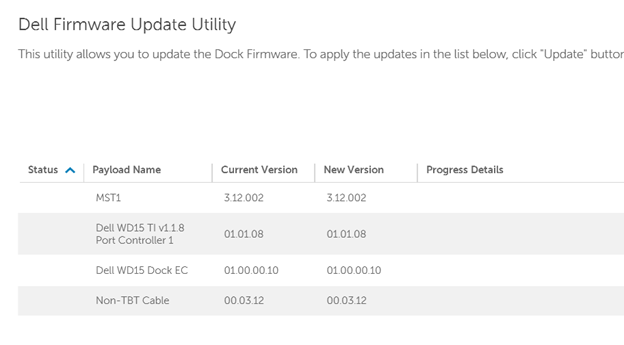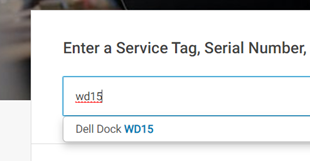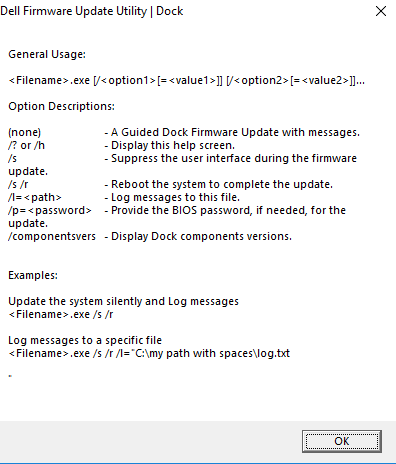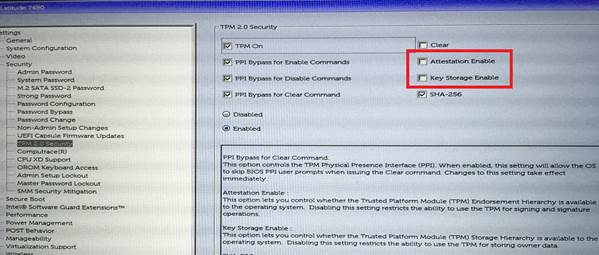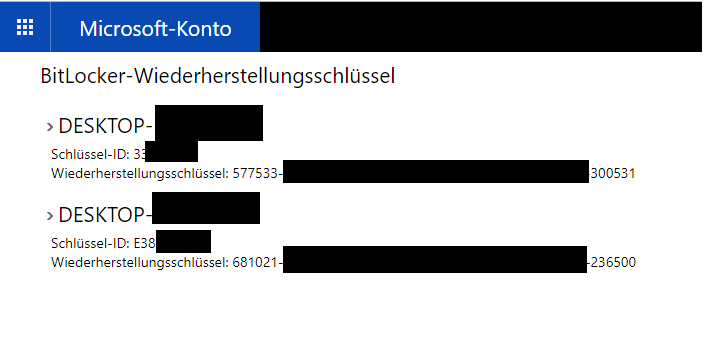Heute mal ein Erfahrungsbericht, anstatt eines technischen Problems.
Ich habe die Möglichkeit ein Chromebook zu testen. Da ich seit den 90iger eigentlich immer nur Microsoft gemacht habe, erst MS-DOS und dann alle Windows Versionen, bis auf Windows Millennium, welches ich nach einem Tag von meinem Rechner verbannte. Ich bin heute zufriedener Nutzer von Windows 10, sowohl auf der Arbeit als auch privat.
Alle Versuche die ich mit Linux gemacht habe, waren nett. Es scheiterte immer daran, dass ich mit dem, was die Anwendungen angeht, mich zu sehr umstellen musste und nein ich Game nicht auf meinem System, ausser Browsergames denen die Plattform egal ist. Daher ist alles bisher wie Ubuntu etc. im Sande bei mir verlaufen.
Da ich beruflich mit Notebooks, etc. zu tun habe, hatte ich ein Latitude 5300 2-in-1 für diesen Test. Dieses gibt es als Windows und Chrome OS Version, somit habe ich eine gute Vergleichsmöglichkeit wie sich die unterschiedlichen OS Systeme auf ähnlicher Hardware verhalten.

Latitude 5300 2-in-1 Chromebook Enterprise
Intel i5
8 GB RAM
128 GB SSD
60Whr Akku
Erster Start:
Bei Windows 10 kennt man es, das System wird das erste Mal gestartet und es laufen viele Fragen durch, wenn die IT dieses nicht schon für mich erledigt hat. Dazu dann immer die Meldung bin gleich Fertig richte noch was ein. Bevor ich das erste Mal den Desktop sehe dauert es doch einige Zeit. Das Chrome OS ist da wie mein Android Phone, hat den gleichen Ablauf und wenn ich den gleichen Google Account verwende, wie auf meinem Smartphone, identifiziert es meine Anwendungen auf dem Smartphone/Chrome Browser und installiert diese gleich. Dazu unterstützt Chrome OS auch Android Anwendungen nativ, somit kann ich alles wie auf meinem Smartphone nutzen.
Positiv:
- Sehr schnelle Einrichtung
- Auch Bootzeiten sehr kurz
Negativ:
- Umgewöhnung für Windows Desktop Nutzer
Nach dem Ersten Start:
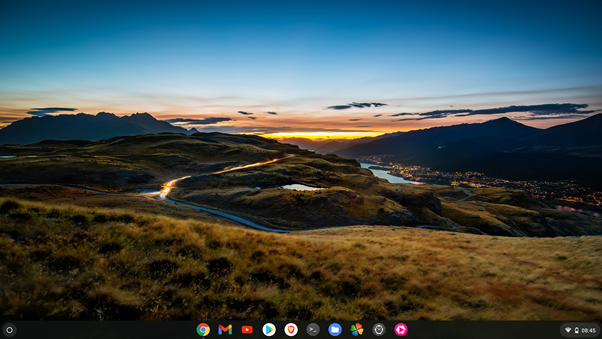
Die Oberfläche ist sehr übersichtlich und Startmenü und Schnellstart ist wie bei Windows und z. B. Ubuntu nicht wesentlich anders.
Wo ich mich allerdings umgewöhnen musste, keine Ahnung warum man das so lösen musste, es gibt auf dem Gerät eine Taste die da ist, wo die Windows Tastet sich befindet. Wenn man drauf drückt passiert gar nicht. Für Chrome OS ist die “Windows Taste” da wo sich sonst das Caps Lock befindet. Hat mich echt Zeit gekostet mich daran zu gewöhnen. Auch die Entfernen Taste ist eines rein gerückt und daneben die Desktop Lock Taste. So ja ganz schön, ich schreibe allerdings seit 30 Jahren mit Zehn Fingern ohne hinzuschauen und treffe so immer die Sperrtaste als die Entfernen.
Was ich allerdings sagen muss was mit total überzeugt, das Latitude ist ein Konvertible Gerät und den gleichen Formfaktor habe ich auch beruflich. Was mir da bei Windows 10 immer nicht gefällt, es mag historisch bedingt sein, ist das Umschalten zwischen Desktop Modus und Tablet Modus. Nehmt Euch mal ein Chromebook und ein Windows 10 und Ihr braucht nicht mal 5 Sek. zu verstehen was ich meine. Gleiche Hardware somit macht hier das OS die Musik.
Der Rest ist sehr Intuitiv und wer MS Office nutzen will kann es sich aus dem Android Store installieren. Ich selber versuche es mal ohne um das Google Tool Set mal zu testen. Im Verhalten zwischen Google Docs und Office 365 Word mit OneDrive ist kein unterschied. Man muss sich nur daran gewöhnen Docs läuft im Browser somit hat man immer die Browserleiste oben. Nein dafür gibt es eine Lösung, mit F3 stelle ich mein Gerät auf Vollbildmodus und schon sehe ich nicht mehr das ich in einem Browserfenster bin.
Positiv:
- Einfach in der Bedienung
- Schnelle Einrichtung
- Gute Bordmittel inkl. Office Ersatz
Negativ:
- mittlere bis starke Umgewöhnung in der Tastenbelegung
Erste Erfahrung bei der Nutzung
Wie schon oben erwähnt, die Bootzeiten da bin ich ein absoluter Fan von Chrome OS. Die Anmeldung bei meinem Gerät über Passwort oder PIN ist wie bei Windows. Optionen wie Gesichtserkennung und Fingerprint wird bei meinem Testgerät nicht unterstützt.
Jetzt kommen wir zu weiteren Sachen die mir auffallen, wie gesagt gleiche Hardware wie bei Windows 10. Man kann über Intel sagen was man will, AMD viel besser, bla bla bla. Dazu habe ich meine persönliche Meinung und die erkläre ich mal ein anderes Mal.
Mein System ist ein Intel i5, was üblich wäre so die ersten Tage, wenn es ein Windows 10 wäre, das Gerät wird heiß, der Lüfter läuft häufig, nennen wir es Projekterfahrungen und ich empfehle vielen immer die Nutzung des Dell Power Manager, mit dem Quite Profil, um dieses zu managen. Mit Chrome OS? Nichts, das Gerät ist ruhig und kühl ein Traum. Auch der von Windows 10 so gerühmte Connected Standby, immer wieder schlechte Treiber und alte Software (möchte hinweisen nicht Win10) zwingen das System aufzuwachen. ChromeOS hat sowas auch, nach 11 Std hat mein System 5% verloren.
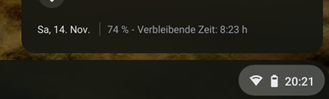
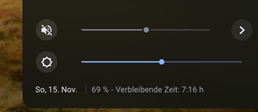
Weniger Kühlung bringt auch noch den Vorteil, ich kann mit dem Gerät länger ohne Netzteil arbeiten als mit einem gleichen Gerät unter Windows 10.
Es gibt allerdings auch Sachen die nicht so gut sind, Windows hat den Vorteil (wenn wir nicht über den Store reden) die Plattform zu sein, mit den meisten Anwendungen. Das heißt auch ich kann alles mit dem Gerät machen. Bei Chrome OS habe ich einen Webstore und den PlayStore, korrekt da gibt es auch vieles, allerdings nicht alles. Ich bin Besitzer eines Ipod und benötige Apple Itunes für die Synchronisation meiner Musik. Leider gibt es diese Software nicht für Android und Chrome OS. Es hat mich viel Knowhow und Recherche gekostet über die Linux Schnittstelle, mit WINE, das Itunes von Windows zum Laufen zu bringen. Das ist nichts für Anfänger bzw. für Unternehmen. Ansonsten habe ich alles wie auf meinem Windows 10 Gerät nutzen können, ohne Einschränkungen für mich.
Positiv:
- Ruhiges laufen des Gerätes
- Längere Akku Laufzeiten
- Besserer “Connected Standby”
Negativ:
- Teilweise kritische Anwendungen nicht Nativ vorhanden
Erfahrungen mit Updates:
Ich hatte letztens in der Firma mal wieder das Vergnügen von Windows 1809 auf 1909 migriert zu werden. Das sind längere Down Times. Ich hatte es extra nach Feierabend angestoßen, als ich abends die Steckdose ausmachen wollte, war er immer noch am neu starten. Am nächsten Tag hatte ich ein Kundenmeeting und obwohl mein Headset Treiber korrekt installiert war, funktionierte er nicht. Ich musste den Treiber neu installieren, damit ich telefonieren (Zoom, MS Teams) konnte. Selbst das letzte Security Update von 1909 dauert 7 min bis zu Anmeldemaske. Toll ist was anderes. Mit Chrome OS hatte ich bisher mehrere Aktualisierungen, ein Traum, das System sagt ich will Updaten und macht einen Restart und in 15 Sek. kann ich weiterarbeiten. Da kann sogar mein Android von Chrome OS lernen.
Positiv:
- Update einfach und schnell
Negativ:
In dem Fall nichts was ich gefunden habe, da kann Windows 10 von gerne lernen.
Fazit:
Ich werde weiterhin beruflich mich auf Windows 10 konzentrieren. Allerdings muss ich sagen, dass mir Chrome OS gut gefällt, bis auf einige Kleinigkeiten z. B. Tastenbelegung und fehlende Apps. Für den Privatbereich kann ich mir die Nutzung gut vorstellen, sollte es Google gelingen auch noch die Fehlen Apps bereitzustellen würde ich es ggf. auch beruflich nutzen. Schönes OS mit wenig schnörkeln und es macht einfach was es soll. Auch ist es nicht mehr nötig, wie früher, alles in der Cloud zu machen. Auch Offline kann man das System jetzt gut nutzen.
Danke für das lesen, es ist mein erster Eindruck zum Chrome OS es kann sein das der eine oder andere, andere Erfahrungen mit Chrome OS gemacht hat. Sollte es Unternehmen geben die Chrome OS Produktiv nutzen würden mich mal die Erfahrungen interessieren.
Hinweis:
Zum Zeitpunkt der Erstellung dieses Artikels war ich bei Dell Technologies beschäftigt. Dell hat aber keinerlei Einfluss auf die Erstellung oder Inhalte dieses Artikel gehabt oder hat dieses Artikel in direkter Weise unterstützt. Die einzige indirekte Unterstützung ist, dass ich ggf. eines meiner schon vorhanden, von Dell zur Verfügung gestellten Testgeräte für diesen Artikel verwendet habe.